In order to remedy this sad state of affairs, INTERN spent the past few days unearthing some of the very best Microsoft Word tricks for writers. Here they are!
1. Custom AutoCcorrect
Everybody knows that you can set Microsoft Word to autocorrect typos like “teh” for “the”. But did you know that if you’re willing to invest a little bit of time upfront, you can teach Microsoft Word to automatically fill in all the annoying character names, words, and even entire phrases you’re too lazy to write yourself?
Say you're writing a novel about a spunky chap named Petronius Hermonculus Junior who has a habit of exclaiming "I say, I say, what weather we've been having!"
Simply create a custom AutoCorrect command like so:
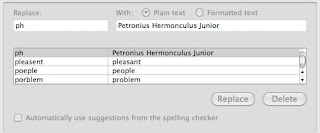
and another one like so:
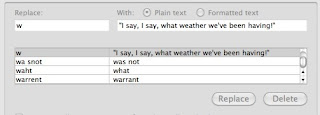
Now, when you're working on your manuscript, all you have to do is dash off "ph exclaimed w" and Word will miraculously transform it into "Petronius Hermonculus Junior exclaimed "I say, I say, what weather we've been having!"
You're welcome.
2. Autocapitalize first letters of sentences.
Listen here: if you have time to manually capitalize the first letters of your sentences, you're writing too goddamn slow. That's why Word has an AutoCorrect option that will automatically capitalize them for you. To turn it on, just go to Tools —> AutoCorrect and click the appropriate checkbox. Now never press the shift key ever again.
3. Custom Dictionaries
Anyone who has tried to edit a story or novel involving any amount of slang knows the misery and tedium involved in trying to use spellcheck ("for the last #%@$ time, 'shizzle' is not a misspelling of 'shingle'!") Enter the Custom Dictionary. Before you even get started on your next opus, create a custom dictionary (e.g. ShizzleNizzle Dictionary) and add nonstandard or made-up words as you go along. That way, when you're ready for the big spellcheck, you won't get bogged down by unwanted corrections.
4. Speak selection.
Some versions of Word allow you to highlight all or part of a document and have it read back to you by the computer. This is especially useful for the on-the-go writer who wishes to "read" his critique partner's manuscript while jogging on the treadmill.
5. Automatically find synonym.
Tired of thinking up creative ways of saying things? Simply highlight a word and right-click (or control-click) and Word will provide you with a handy list of synonyms for that word. Choose your desired synonym from the list, and Word will automatically sub it in for the boring old word. Incredible!
6. Automatically translate.
Tired of saying things in English? Simply highlight a word and right-click (or control-click) and Word will give you the option of translating said word into one of a dozen languages. Olé!
7. Automatically replace text with image.
Everyone knows about using the find/replace function to change character names, fix spacing issues, etc. But did you know that you can also use find/replace for images?
Let's say INTERN has just finished a manuscript which she desperately desires to submit to agents. There's just one problem—whenever the antagonist, Lady Ventriloqua, appears, the writing gets really, really bad. INTERN doesn't feel like fixing the bad writing. But she knows she can't submit her manuscript in its current state. What's a lazy writer to do?
Easy. Replace every occurance of the words "Lady Ventriloqua" with this image of a bunny:

Now, whenever the agent comes to a weak part in the manuscript, she will be so distracted by the cute and fuzzy image of the bunny, she won't even care.
Here's how to do it:
Step 1: Copy your desired image to the clipboard.
Step 2: Open Find/Replace.
Step 3: Put whatever you want to replace in the "Find" field. In the "Replace" field, put in these characters: ^c
This will cause Find/Replace to use the contents of your clipboard (e.g. the bunny picture) as a replacement for whatever you want replaced.
Agents the world over will be enduring a rash of random images among the paragraphs in their slush piles. I'm sure they'll thank you someday.
ReplyDeleteThanks for the laugh!
My fingers thank you for number one. As does my character, Atticus Subpono. Can't type that without messing it up every time.
ReplyDeleteSpeak selection!! YES! I love this (not for my critique partners, for my own work to see if the sentences are flowing well.)
ReplyDeleteExcept the disembodied voice from word 2010 is super creepy. And not in a good way. Is there a way to change that?
A friend of mine uses AutoCorrect to detect her bad writing habits. For example, she had a habit of using the word 'just' about once a sentence, so she set autocorrect to replace it with 'NO NO NO NO NO STOP IT!'. Makes finding overused phrases a breeze, just look for the capitalised expletives in your manuscript.
ReplyDeleteHighlighting words and right-clicking takes too long. Need faster tips.
ReplyDeleteJust kidding! Nice to know, actually. Thanks!
Be careful with Auto Translate. I used it once in a flier to translate "Come to our Scout Roundup and bring a friend. A bilingual friend of mine told me Word translated it to read, "Come to our rodeo and bring a date." We had a good laugh. Fortunately, the fliers hadn't gone out yet.
ReplyDeleteThis is brilliant! I was forced to learn to add words to the Word Dictionary because it like to autocorrect my name to "Always" until I fixed it. I found it depressing that my phone learned my name faster than my laptop...
ReplyDeleteI've been using Word for eons, I didn't know about the language translation. Also, the cute bunnies. :)
ReplyDelete'Brilliant!' is a good choice of words. The suggestions I was unaware of will be implemented today.
ReplyDeleteThank you from someone who had her first computer class before Intern was born! And for the cute bunny picture.
ReplyDeleteNow, if I can just get over the trauma of having someone yell at me, "Never right click!!!" when I was working on an old computer system....
This is very informative... I knew most of the tricks, butI have been rather starchhy in my usage aproach, punishing myself by writng everything out.
ReplyDeleteThanks for making me view these tools ina new light! :)
There are a lot of Microsoft tips and tricks out there, but this one is a very simplified one.
ReplyDeletekamagra